Microsoft Teams Telephony Productivity Hacks: 20 Essential Hacks for Small UK Businesses
In this blog post, we will embark on a journey into the realm of Microsoft Teams Telephony productivity hacks, equipping you with a treasure trove of invaluable hacks meticulously tailored to meet the specific needs of small UK businesses. From optimising call handling procedures to crafting personalised voicemail greetings, these hacks serve as the secret ingredients that empower you to achieve peak operational efficiency and unleash the full potential of your team. Brace yourself to supercharge your Microsoft Teams experience and spearhead a transformative revolution in the way your small UK business communicates and collaborates.
TABLE OF CONTENTS:
Microsoft Teams Telephony: Revolutionising Business Communication
▶ 1. Use Speed Dial
▶ 2. Create Call Groups
▶ 3. Utilise Call Forwarding
▶ 4. Customise Voicemail Greetings
▶ 5. Set Priority Access
▶ 6. Implement Call Queues
▶ 7. Utilise Call Analytics
▶ 8. Set up Call Recording
▶ 9. Create Call Templates
▶ 10. Use Presence Status
▶ 11. Utilise Call Park
▶ 12. Enable Call Transfer
▶ 13. Utilise Call Hold
▶ 14. Utilise Call Wrap-Up Time
▶ 15. Set up Speedy Dial-In
▶ 16. Utilise Call Monitor
▶ 17. Set up Call Notifications
▶ 18. Utilise Call Parking Lot
▶19. Assign Custom Caller IDeams
▶ 20. Utilise Do Not Disturb
Achieve Peak Efficiency and Success with one of the best UK Microsoft Gold Partners
Turning the Microsoft Teams Telephony productivity hacks into growth
Microsoft Teams Telephony: Revolutionising Business Communication
With its telephony capabilities, Microsoft Teams becomes a complete communication hub, allowing you to effortlessly make and receive calls, host conference calls, and manage your telephony system within the platform. This integration streamlines your communication channels, eliminates the need for multiple applications, and enhances productivity throughout your organisation. A key benefit of Microsoft Teams telephony is its ability to centralise all communication tools in one place. No longer do you need to switch between different platforms for messaging, video meetings, and phone calls. Teams provides a unified interface where you can manage all your communication needs, making it easier than ever to stay connected and collaborate effectively.
Furthermore, Microsoft Teams telephony offers a range of powerful features that can enhance your business operations. From call forwarding and call queues to customisable voicemail greetings and call recording, these features empower you to optimise your telephony system according to your specific business requirements. By leveraging these capabilities, you can improve call handling efficiency, ensure important calls are never missed, and elevate your customer service.
In the following section, we will delve into 20 Microsoft Teams Telephony productivity hacks tailored for small UK businesses. These hacks are designed to streamline your communication processes, save time, foster collaboration, and drive your business toward greater success.
Unlocking the Power of Microsoft Teams Telephony: 20 Productivity Hacks
1. Use Speed Dial

Source: Freepik.com
Setting up speed dial numbers for frequently dialed contacts is particularly beneficial for small businesses in the UK. As a small business owner or employee, time is valuable, and efficiency is crucial. By configuring speed dial, you can save time by eliminating the need to manually dial long numbers. This allows you to quickly connect with important contacts and initiate conversations effortlessly. Whether you frequently communicate with clients, suppliers, or team members, speed dial enables you to streamline your communication process, resulting in improved productivity and enhanced efficiency for your business.
▶ How to use Speed Dial in MS Teams Telephony
1. Open the Teams application and navigate to the Calls tab.
2. Click on the “Contacts” button to access your contacts list.
3. Find the contact you want to add to speed dial and right-click on their name.
4. Select “Add to Speed Dial” from the context menu.
5. Repeat the process for other frequently dialed contacts.
2. Create Call Groups

Source: Freepik.com
By creating call groups, you can ensure that your team members can easily reach the right individuals or teams, enhancing collaboration and enabling swift decision-making. This feature is particularly advantageous for small businesses with remote or distributed teams, as it centralises communication and ensures that everyone can efficiently connect with their relevant colleagues, improving overall productivity and workflow efficiency.
▶ How to create Call Groups in MS Teams Telephony
1. Open the Teams application and navigate to the Calls tab.
2. Click on the “Contacts” button to access your contacts list.
3. Right-click on a contact and select “Add to Group” from the context menu.
4. Create a new group or add the contact to an existing group.
5. Repeat the process for other contacts you want to include in the call group.
3. Utilise Call Forwarding

Source: Freepik.com
Call forwarding is an essential Microsoft Teams Telephony productivity hack for small UK businesses, as it ensures constant accessibility and provides excellent customer service. In a small business setting, missing important calls can result in missed opportunities or dissatisfied customers. By utilising call forwarding, you can redirect calls to alternative numbers or colleagues when you’re away from your desk, ensuring that you never miss a crucial call. This feature is particularly valuable for businesses that prioritise responsiveness and want to maintain accessibility to clients, suppliers, and partners, ultimately enhancing customer satisfaction and improving overall productivity.
▶ How to utilise Call Forwarding in MS Teams Telephony
1. Open the Teams application and go to the Settings menu.
2. Click on “Calls” and then select “Call forwarding.”
3. Enable call forwarding and enter the alternative number or select a contact to forward calls to.
4. Customise additional settings like call duration before forwarding, simultaneous ringing, or voicemail options.
4. Customise Voicemail Greetings

Source: Freepik.com
By customising voicemail greetings, you can provide relevant information to callers, such as alternative contact details or instructions, ensuring that they receive the necessary assistance even when you’re not immediately available. This level of professionalism enhances your business’s credibility and customer service, as callers receive important information upfront. Moreover, by setting clear expectations through customised voicemail greetings, you reduce the likelihood of unnecessary follow-up calls or delays in resolving customer inquiries, resulting in improved productivity and streamlined communication.
▶ How to customise Voicemail Greetings in MS Teams Telephony
1. Open the Teams application and go to the Settings menu.
2. Click on “Voicemail” and then select “Greeting.”
3. Choose the default greeting or record a personalised greeting.
4. Customise the message to include your name, department, and any specific instructions or alternative contact details.
5. Set Priority Access

Source: Freepik.com
Many businesses often face challenges in managing call volumes effectively, which can lead to missed critical conversations or dissatisfied customers. By setting up priority access, you ensure that important calls always get through, regardless of how busy your phone lines may be. This feature is particularly useful for small UK businesses that have key clients or stakeholders who require immediate attention. By prioritising such calls, you enhance customer satisfaction, prevent missed opportunities, and maintain a productive and efficient workflow.
▶ How to set Priority Access in MS Teams Telephony
1. Open the Teams application and go to the Settings menu.
2. Click on “Calls” and then select “Priority access.”
3. Add the contacts or numbers that should have priority access to your calls.
4. Customise additional settings like call waiting, simultaneous ringing, or call queue prioritisation.
6. Implement Call Queues

Source: Freepik.com
Call queues help distribute incoming calls evenly among team members, ensuring fair call distribution and optimising resource allocation. By reducing wait times, customers receive timely assistance, leading to improved customer satisfaction and loyalty. This Microsoft Teams Telephony productivity hack not only streamlines call handling processes but also boosts team efficiency and collaboration, resulting in a more productive and customer-centric environment.
▶ How to implement Call Queues in MS Teams Telephony
1. Open the Teams application and go to the Admin Center.
2. Click on “Voice” and then select “Call queues.”
3. Create a new call queue and assign team members who will handle the calls.
4. Customise settings like queue name, maximum queue size, hold music, and queue greetings.
7. Utilise Call Analytics
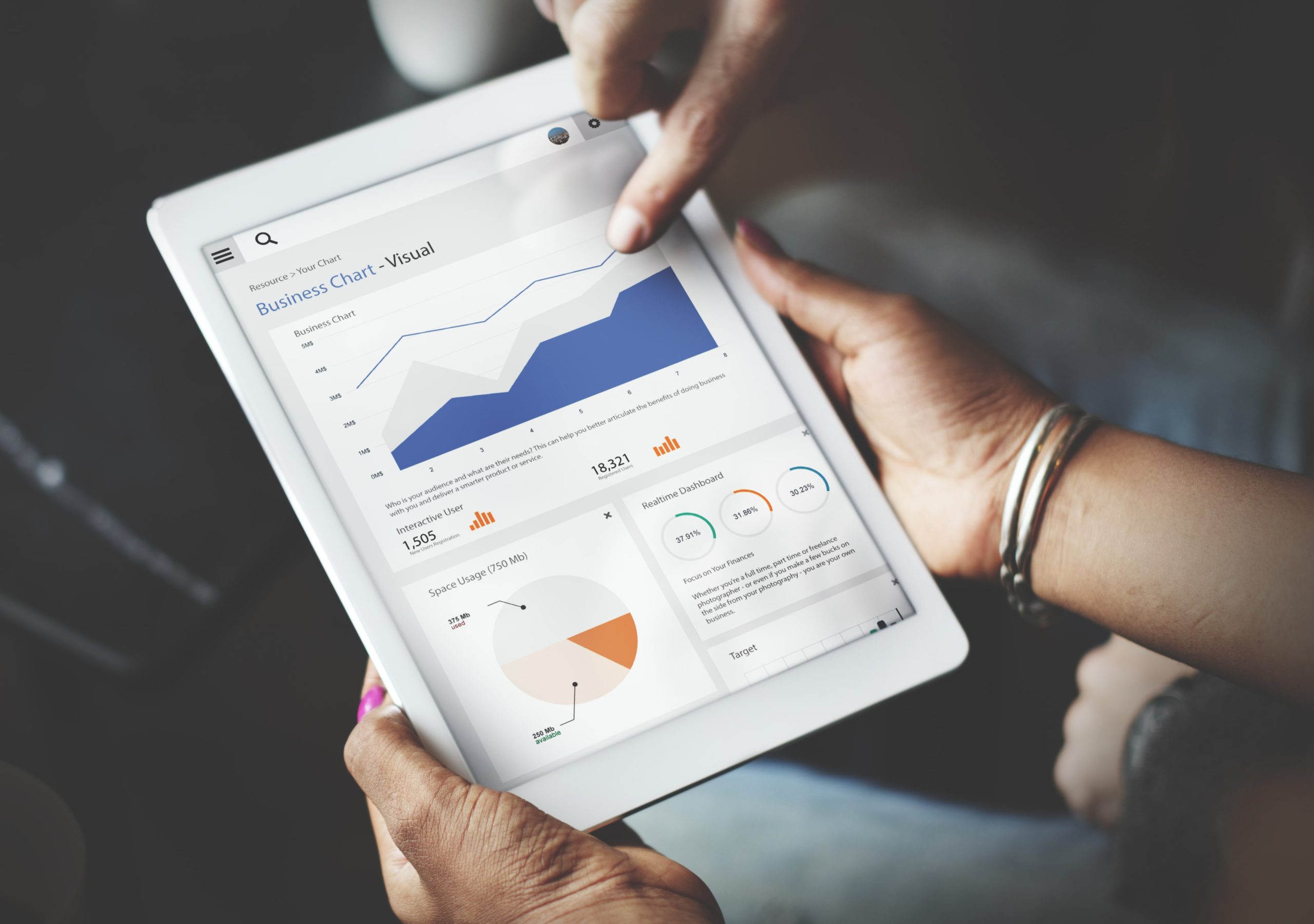
Source: Freepik.com
By analysing call data and metrics, you can identify trends, patterns, and areas for improvement in your business’s call management. This enables you to make informed decisions, optimise resource allocation, and enhance the customer experience. For example, you can identify peak call hours, evaluate call durations, and assess call outcomes to determine if any adjustments or additional training are necessary. By leveraging call analytics, small UK businesses can continuously refine their call handling processes, leading to improved productivity and customer satisfaction.
▶ How to utilise Call Analytics in MS Teams Telephony
1. Open the Teams application and go to the Admin Center.
2. Click on “Voice” and then select “Call analytics.”
3. Access the call analytics dashboard, which provides detailed information about call volume, duration, missed calls, and more.
4. Analyse the data to identify trends, evaluate call handling performance, and make necessary improvements.
8. Set up Call Recording

Source: Freepik.com
Call recording allows you to review and assess call interactions for training purposes, quality assurance, and legal compliance. By reviewing recorded calls, you can identify areas for improvement in customer interactions, refine your communication strategies, and provide targeted coaching to your team members. This productivity hack ensures that your business maintains high-quality customer service, adheres to regulatory requirements, and continuously improves its call handling processes, ultimately boosting productivity and customer satisfaction.
▶ How to set up Call Recording in MS Teams Telephony
1. Open the Teams application and go to the Admin Center.
2. Click on “Voice” and then select “Call policies.”
3. Choose the appropriate call policy and enable call recording.
4. Configure additional settings like recording retention period and permissions.
9. Create Call Templates

Source: Freepik.com
By saving time through call templates for common scenarios or frequently asked questions, you can provide accurate and standardised information to callers, enhancing customer satisfaction and reducing response time. This Microsoft Teams Telephony productivity hack is especially useful for small UK businesses that receive a high volume of similar inquiries, as it allows your team members to efficiently address customer needs without reinventing the wheel for every call.
▶ How to create Call Templates in MS Teams Telephony
1. Open the Teams application and go to the Admin Center.
2. Click on “Voice” and then select “Call templates.”
3. Create a new call template and define the call script or pre-defined message.
4. Customise the template with relevant information and options for various scenarios.
10. Use Presence Status

Source: Freepik.com
By indicating your availability through presence status, you can prevent unnecessary interruptions during important tasks. When colleagues and team members can see your status, they understand whether it’s appropriate to contact you immediately or wait for a more convenient time. This productivity hack promotes focused work, reduces distractions, and allows you to allocate dedicated time for crucial activities.
▶ How to use Presence Status in MS Teams Telephony
1. Open the Teams application and go to your profile picture in the upper-right corner.
2. Click on your profile picture and select “Set status message” or “Set status.”
3. Choose the appropriate presence status from options like Available, Busy, Do Not Disturb, or Away.
4. Optionally, add a status message to provide additional information about your availability or current task.
11. Utilise Call Park

Source: Unsplash.com
Call parking is a valuable productivity hack for small UK businesses that need flexible call handling. By temporarily parking calls and retrieving them from any Teams-enabled device, you can seamlessly switch devices and continue conversations without disruption. This feature is particularly useful in scenarios where you need to transfer calls between devices or colleagues since call park ensures efficient call handling, minimises call transfer time, and allows for smooth collaboration within your small business.
▶ How to utilise Call Park in MS Teams Telephony
1. During an active call, click on the “More actions” button (three dots) in the call control bar.
2. Select the “Park call” option from the menu.
3. Note or remember the assigned call park number displayed on the screen.
4. On another Teams-enabled device, dial the call park number to retrieve the parked call.
12. Enable Call Transfer

Source: Unsplash.com
This productivity hack ensures efficient call routing, enables swift resolutions, and enhances customer satisfaction. When a caller’s needs align with the expertise of another team member or require escalation to a higher authority, call transfer facilitates a smooth transition. By enabling call transfer, your small business can minimise call hold times, prevent unnecessary call transfers, and provide a more efficient and effective customer experience, ultimately improving overall productivity.
▶ How to enable Call Transfer in MS Teams Telephony
1. During an active call, click on the “More actions” button (three dots) in the call control bar.
2. Select the “Transfer” option from the menu.
3. Enter the destination number or search for the contact you want to transfer the call to.
4. Optionally, provide additional information or instructions for the transfer.
5. Click on the “Transfer” button to complete the call transfer.
13. Utilise Call Hold

Source: Unsplash.com
By utilising call hold effectively, you can ensure that you provide accurate and informed responses to callers, enhancing the overall quality of interactions. This feature allows you to conduct research, consult internal resources, or seek assistance from colleagues without keeping the caller waiting. By utilising call hold strategically, your small UK business can maintain professionalism, improve customer service, and optimise call handling efficiency, resulting in enhanced productivity and customer satisfaction.
▶ How to utilise Call Hold in MS Teams Telephony
1. During an active call, click on the “Hold” button in the call control bar.
2. The caller will be placed on hold, and hold music or a personalised message will play.
3. When ready, click on the “Resume” button to retrieve the call from hold.
14. Utilise Call Wrap-Up Time

Source: Unsplash.com
Call wrap-up time ensures that your team members have sufficient time to address any post-call activities, such as updating customer records, sending follow-up emails, or scheduling future actions. By utilising call wrap-up time effectively, you can enhance productivity, improve data accuracy, and deliver a seamless customer experience.
▶ How to utilise Call Wrap-Up Time in MS Teams Telephony
1. After completing a call, allocate a specific amount of time for wrap-up tasks.
2. Update call notes, record important details, or complete any required documentation.
3. Take a moment to review the call and prepare for the next task or call.
15. Set up Speedy Dial-In

Source: Unsplash.com
This feature streamlines the joining process for participants, eliminating the need for complicated access codes. By setting up speedy dial-in, you save time and simplify collaboration within your business. Participants can quickly connect to internal meetings or conference calls, ensuring efficient communication and swift decision-making. This productivity hack enhances productivity by reducing friction in joining meetings and enabling seamless collaboration among team members.
▶ How to set up Speedy Dial-In in MS Teams Telephony
1. Open the Microsoft Teams application and go to the Calendar tab.
2. Create a new meeting or select an existing meeting that you want to configure with Speedy Dial-In.
3. In the meeting details, scroll down to the “Join Microsoft Teams Meeting” section.
4. Click on the “Show dial-in numbers” link.
5. A list of dial-in numbers and access codes will be displayed. Take note of the dial-in number assigned to the meeting.
6. Share the dial-in number with the meeting participants via the meeting invitation or any other appropriate communication channel.
7. Participants can now join the meeting by dialing the provided dial-in number directly, without the need for complicated access codes or additional steps.
16. Utilise Call Monitor

Source: Unsplash.com
By leveraging call monitoring, you can provide guidance, offer real-time feedback, and improve the overall quality of customer interactions. This enhances team performance, fosters a culture of continuous learning, and ultimately boosts productivity in your UK small business.
▶ How to utilise Call Monitor in MS Teams Telephony
1. Obtain the necessary permissions from your organisation’s administrator or IT department to access call monitoring functionality.
2. Open the Teams application and go to the calling tab.
3. Select the colleague’s active call that you want to monitor.
4. Click on the “More actions” button (three dots) in the call control bar.
5. Choose the “Monitor call” option from the menu.
17. Set up Call Notifications
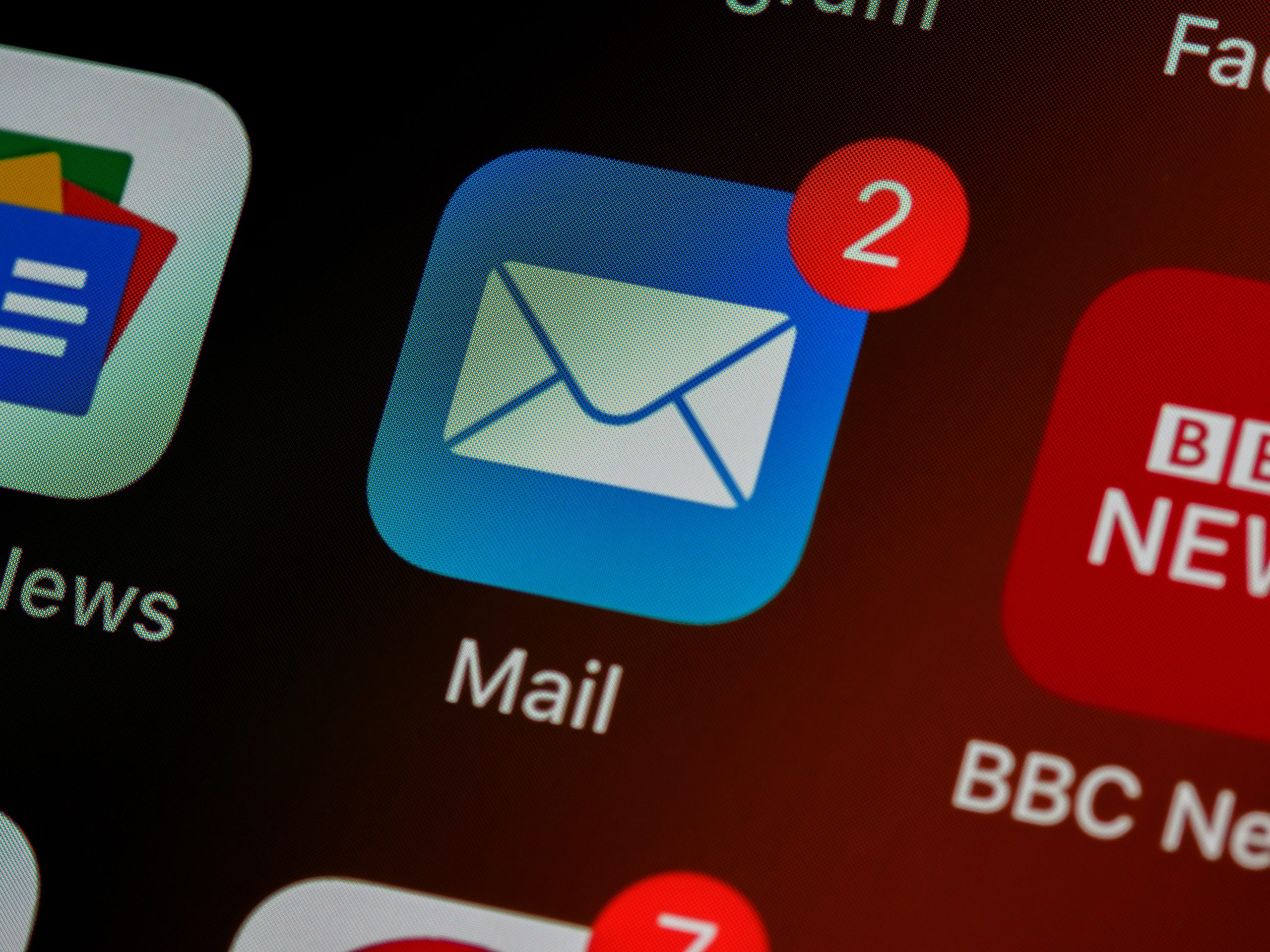
Source: Unsplash.com
Configuring call notifications ensures that you receive alerts when you miss a call, even when you’re away from your desk. This Microsoft Teams Telephony productivity hack is particularly valuable for small UK businesses as it prevents missed opportunities, allows for prompt follow-ups, and improves responsiveness. By staying informed about missed calls, you can promptly return calls or address urgent matters, enhancing customer satisfaction and maintaining efficient communication. This feature enables you to stay connected and responsive, ultimately improving productivity and customer relationships.
▶ How to set up Call Notifications in MS Teams Telephony
1. Open the Teams application and go to your profile picture in the upper-right corner.
2. Click on your profile picture and select “Settings” from the dropdown menu.
3. In the settings menu, navigate to the “Notifications” section.
4. Enable notifications for missed calls or configure specific notification preferences according to your needs.
18. Utilise Call Parking Lot
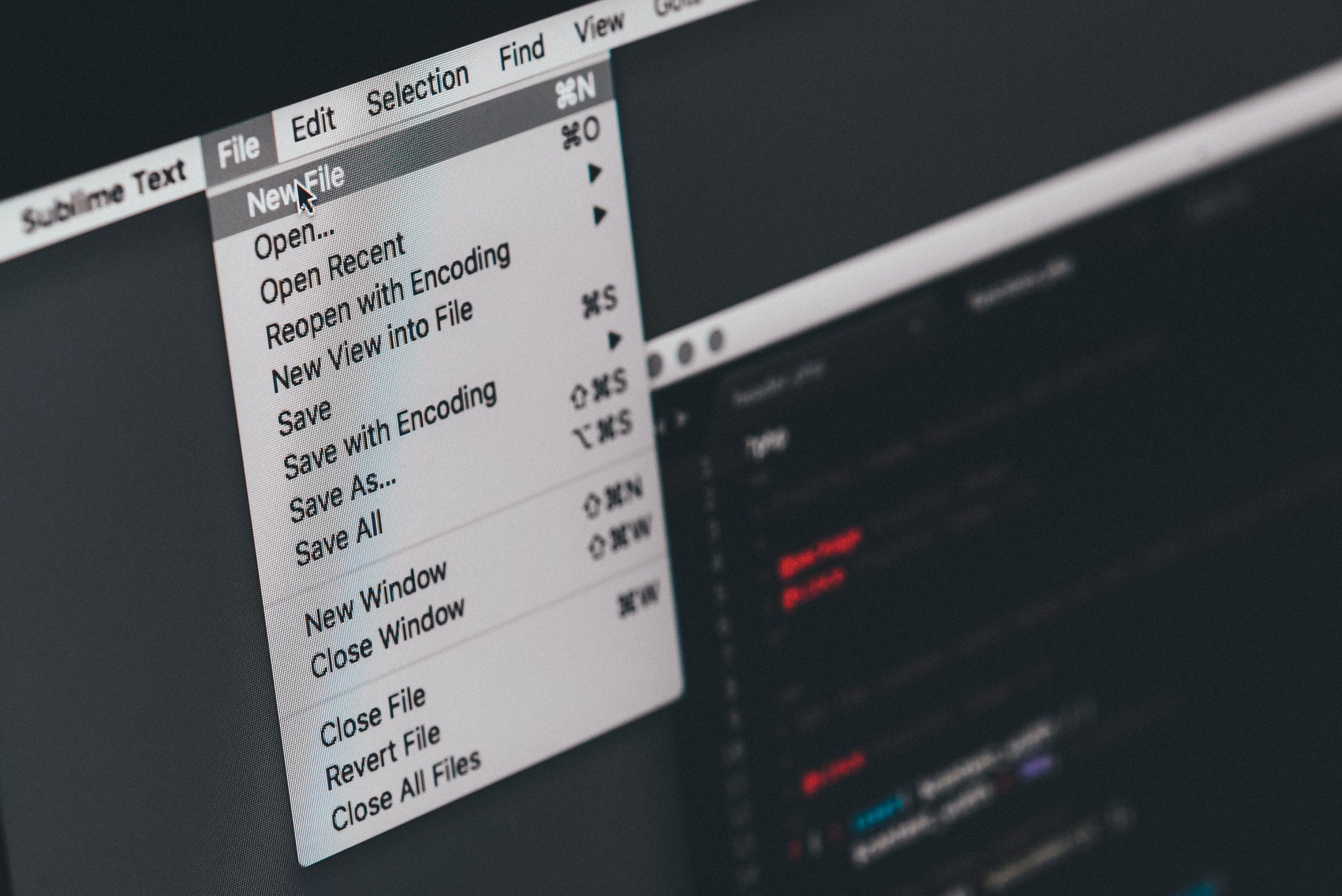
Source: Unsplash.com
When a call needs to be transferred to a colleague who is currently unavailable, it can be parked in the call parking lot for easy retrieval. This ensures that calls are never neglected and allows for seamless transitions between team members, enhancing customer service and optimising call management processes. By utilising the call parking lot, your business can maximise productivity and maintain a smooth workflow.
▶ How to utilise Call Parking Lot in MS Teams Telephony
1. During an active call, click on the “More actions” button (three dots) in the call control bar.
2. Select the “Park call” or “Transfer to parking lot” option from the menu.
3. Note or remember the assigned call park number displayed on the screen.
4. Communicate the call park number to the team member who will be handling the call.
19. Assign Custom Caller ID

Source: Unsplash.com
This productivity hack enhances professionalism and increases the chances of your call being answered by clients or stakeholders. By displaying a customised caller ID, you can create a positive impression and build trust with callers, ultimately improving communication efficiency and productivity. This feature is particularly valuable for sales calls, client interactions, and building strong business relationships.
▶ How to assign Custom Caller ID in MS Teams Telephony
1. Contact your organisation’s administrator or IT department to determine if custom caller ID options are available.
2. Provide the desired information or name that you want to display as your caller ID.
3. Follow the administrator’s instructions to set up and configure the custom caller ID.
20. Utilise Do Not Disturb
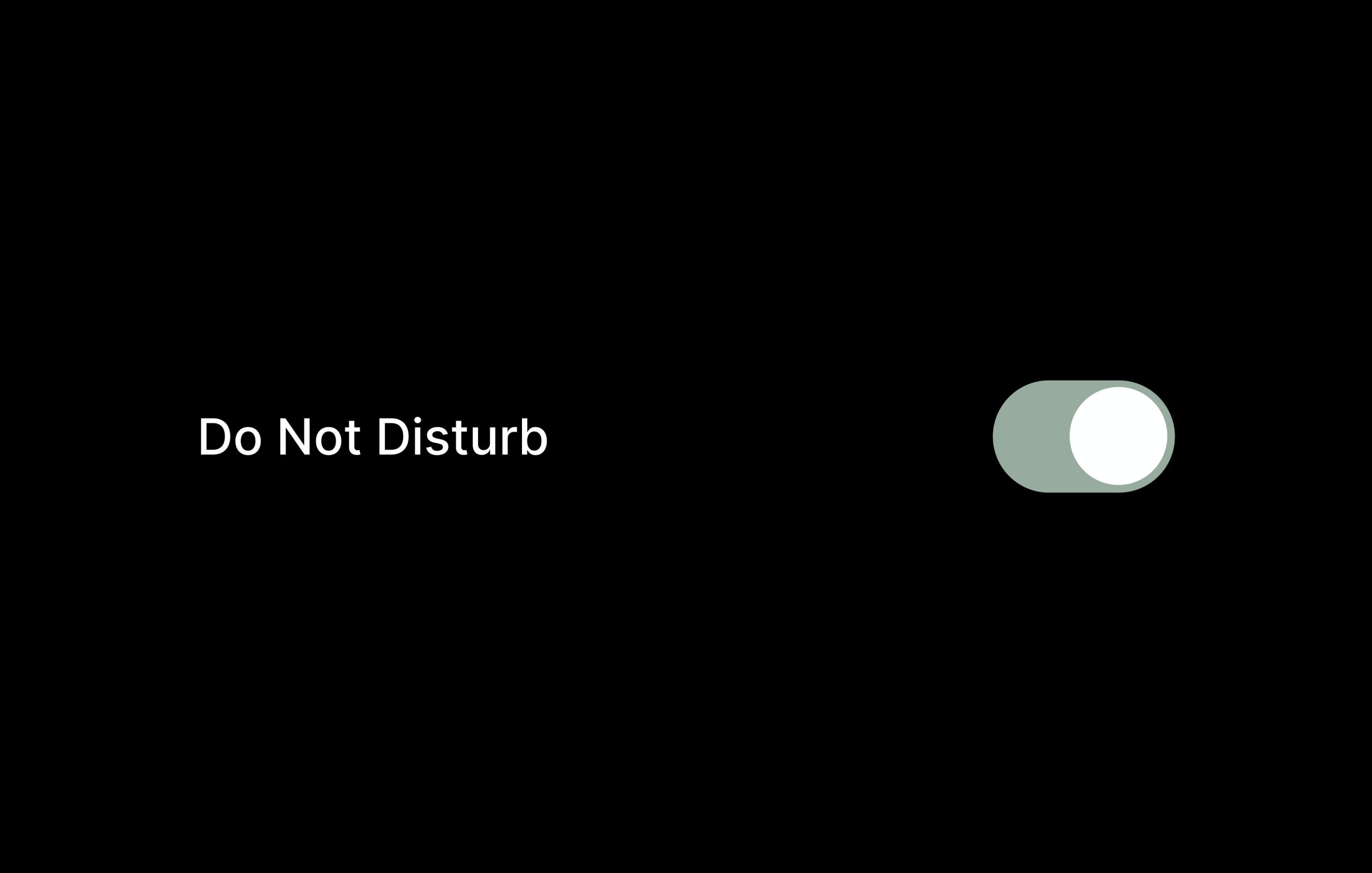
Source: Unsplash.com
This productivity hack allows you to prioritise tasks, allocate dedicated time for crucial activities, and minimise interruptions. By signaling that you are not available for immediate communication, you can create a focused work environment, reduce distractions, and optimise productivity.
▶ How to utilise Do Not Disturb in MS Teams Telephony
1. Open the Teams application and go to your profile picture in the upper-right corner.
2. Click on your profile picture and select “Set status message” from the dropdown menu.
3. Choose the “Do Not Disturb” option from the status menu.
Achieve Peak Efficiency and Success with one of the best UK Microsoft Gold Partners

Experience the remarkable benefits of Microsoft Teams Telephony productivity hacks and take your small UK business to new heights. Streamline communication, improve customer satisfaction, and unlock the full potential of your team. With TWC IT Solutions by your side, success is within reach.
Contact TWC IT Solutions today to explore how these productivity hacks, combined with tailored IT support solutions, can revolutionise your small UK business.
Turning the Microsoft Teams Telephony productivity hacks into growth
TWC IT Solutions, with 9 different distinctions achieved in 2023 ranks amongst the top UK IT companies with deep expertise in Microsoft-related business products and have assisted more than 300 London businesses accelerate their business growth.





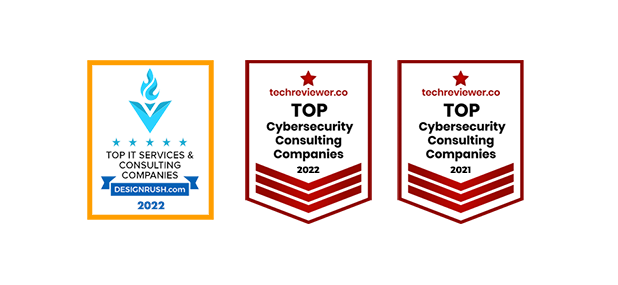
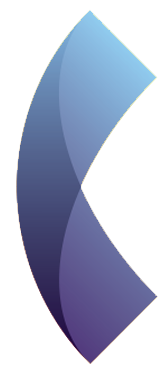
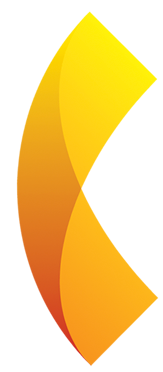














0 Comments